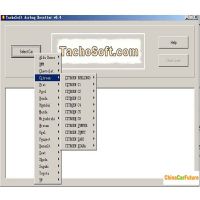How to Update Foxwell NT510 to Newest Version
Foxwell NT510 is a low-cost handheld scan tool that delivers OE-level diagnosis on all the electronic systems for a single car manufacturer.And here CHINAOBD2 engineer share the guide on how to update Foxwell NT510.
Foxwell NT510 Software:

The scanner is shipped with one free software and can cover up to five vehicle makes. More software can be added anytime at extra cost.
To update your scanner, please follow the three steps as below:
Step1: Obtain an FOXWELL ID.
Step2: Register the product with the product serial number and product password.
Step3: Update the product by the update application FoxScanner.
For step 1 and 2, please refer to Foxscanner update guide or click the link below.
Step 1: http://www.foxwelltech.com/support/item-216.html
Step 2: http://www.foxwelltech.com/support/item-217.html
Update the Foxwell NT510 Scanner:
To update scanner,you need the following tools:
The scan tool
PC application FoxScanner
PC or laptop with USB ports and Internet explorer
Internet service
TF card reader
To be able to use update tool, PC or laptop must meet the following minimum requirements:
Operation System: Win98/NT, Win ME, Win2000, Win XP, VISTA, Windows 7, Windows 8 and Windows 10.
CPU: Intel PⅢ or better
RAM: 64MB or better
Hard Disk Space: 30MB or better
Display: 800*600 pixel, 16 byte true color display or better
Internet Explorer 4.0 or newer
NOTE
Before updating, please make sure your network works correctly.
Before updating, please make sure you have already created a Foxwell ID.
I To update your Fowell NT510 Scanner:
1 There are two ways to download the update PC application.
a.Visit our site www.foxwelltech.com and go the Product page. Find your product model and click it to view the product profile. Select Download tab to download the PC application file.
FoxScanner Installer_V8.51_20171009.zip

b.Log in at www.foxwelltech.com , go to your Member Center and select Registered Product. Click Software Details. You will find the link right on the top of the softwares.

2. Unzip the application file. Follow instructions on computer screen to install the application and driver.

3. Double click the desktop icon  to launch the application.
to launch the application.
4. Remove the TF card from the scanner, put it into the card reader and plug the reader into the computer. The TF card is on the left side of scanner.

5. Log in with your Foxwell ID and password.
6. Foxscanner will automatically recognize the serial number and display all available applications, please read it carefully before update. Please note that you are allowed to select and install any one of the vehicle software from the available update list free of charge and in future you are allowed to install updates of the selected brand only. In case you want to install any other vehicle software, please contact us or sign in your member center to place an order of buying extra software.

NOTE
If you’ve formatted the TF card, please select your serial number first and all available updates will display

7. Click the check box(es) in front of the software you wish to update and then click the Update button to download.

NOTE
Please select the software you want to update, as you can ONLY have access to the update of this brand in the future once it’s been selected initially. To access other brand application, you have to pay to access, Please refer to Section 4 for buying extra software.
8. When Update button is clicked, it begins to download. And you can check the Current Status. If the Current Status shows Downloading, please do not close the update application. Please do not close Foxscanner until it shows Update Done.

9. Please click Software Management to review all the updated software.

NOTE
If “Update Failed” dialog comes up, it indicates that the software updates failed. Please check the network connection or TF card. If the problem still exists, please contact support@foxwelltech.com or your local dealer for assistance.
10. To uninstall some software, please select them and click the Uninstall button.

II.Buy Extra Software
NT510 is shipped with one free software and can cover up to five vehicle makes. More software can be added anytime at extra cost. You can contact the reseller or following the steps below to buy extra software.
1. Log in at our website www.foxwelltech.com and go to your Member Center, click Registered Products.

2. Find the NT510 serial number and click the Software Details, you will see all software already installed on this scanner and all software available to buy.

3. Select the software you need and click Add To Cart button.
4. Click the Shopping Cart at the top right of the website to go to the Shopping Cart Page.
You can manage your shopping cart by clicking Delete to delete the software that you don’t need or click Continue Shopping to go back to Member Center page to add software. If you have finished shopping, please click Proceed to Checkout and follow the on-screen guide to go to the payment page.
When the payment is made successfully, the software would be listed in the available updates list of Foxscanner and you are able to update it.
- US$429.00 / piece
- US$129.99 / piece
- US$34.99 / piece
- US$54.99 / piece
- US$169.00 / piece
- US$16.99 / piece
- US$75.00 / piece
- US$59.99 / piece
- US$115.00 / piece
- US$29.99 / piece
- US$44.99 / piece
- US$109.99 / piece