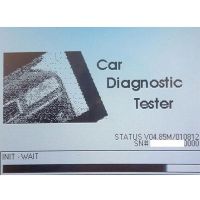FVDI 2018 2015 FVID2 Installation Step by Step Guide
Here UOBD2 want to share the FVDI software installation guide,include 3 parts:FVDI 2018 software installation,FVDI 2015 software installation and FVDI2 software installation.
Preparations:
FVDI 2018 Software Download
FVDI 2015 Software Download
FVDI2 Software Download
FVDI Software Installation Guide:
FVDI 2018 Software Installation Guide
FVDI 2015 Software Installation Guide
FVDI2 Software Installation Guide
FVDI 2018 Software Installation Guide
1.FVDI 2018 installation
run setup FVDI
select a setup language

select software you have and want to installation




fvdi2 2018 full installation:
1.ABRITES Commander for VAG V18.0 and V24.0 (Volkswagen, Audi, Seat, Skoda)
2.ABRITES Commander for BMW V10.4 (BMW, Mini)
3.ABRITES Commander for Mercedes / Maybach / Smart V5.11 and V7.0 (Mercedes, Maybach, Smart)
4.ABRITES Commander for Renault V5.2 and V6.3 (Renault, Dacia)
5.ABRITES Commander for Peugeot / Citroen V5.10 and V6.7 (Peugeot, Citroen)
6.ABRITES Commander for FIAT / LANCIA / ALFA V5.1 and V5.7 (FIAT, LANCIA, ALFA ROMEO)
7.ABRITES Commander for Opel / Vauxhall V5.8 and V6.6 (Opel, Vauxhall)
8.ABRITES Commander for Ford V4.9
9.ABRITES Commander for Chrysler / Jeep / Dodge V3.3 (Chrysler, Jeep, Dodge)
10.ABRITES Commander for Porsche V4.1
11.ABRITES Commander for Toyota / Lexus / Scion V9.0 (Toyota, Lexus, Scion)
12.ABRITES Commander for Nissan V4.3 (Nissan, Infiniti)
13.ABRITES Commander for Hyundai / Hyundai Kia (Hyundai, Kia)
14.ABRITES Commander for Volvo V4.3
15.ABRITES Commander for Mitsubishi V2.1
16.ABRITES Commander for DAF V1.0
17.ABRITES Commander for Bikes / Snowmobiles / Water scooters V1.2
18.ABRITES Commander for TAG Key Tool V6.2
next… to install Abrites commander software


fvdi 2018 software installation completes

restart the computer
2.ABRITES Quick Start
FVDI and AVDI and VVDI V2018 quick loader v2.0
3.ABRITES Quick Start VVDI2









4.ABRITES Quick Start BMW





5.ABRITES Quick Start Mercedes-Benz










FVDI 2015 Software Installation Guide
Take FVDI for Mercedes Benz installation for example.
Step 1: Download ” FVDI V2015_6.2″ “CDM20814” “FWDownloader” and unzip them

Step 2: Open FVDI V2015_ 6.2, setup “Adobe Reader 9”

Step 3: In the folder “FVDI V2015_6.2”, click “Setup” to complete Abrites Commander Software setup Wizard.

Step 4: After completing the Abrites Commander Software setup Wizard, restart the computer.

Step 5: This is connection instruction:
When ready to get authorization for FVDI, operate by following the next steps:

1). Connect the Softdog to FVDI. Do not connect Softdog to the computer, otherwise the Softdog green light or red light will on, and result in authorization fail.
2). Use USB cable to connect FVDI and the computer, but do not connect FVDI to the car. Wait until FVDI green light on and Softdog red light on, you succeed getting authorization. If FVDI red light on or Softdog green light on, repeat the above steps.
After get authorization for FVDI, follow the next steps to connect.
1). Connect the Softdog to FVDI (Note: do not connect Softdog to the computer).
2). Use USB cable to connect FVDI and the computer. Wait until FVDI green light on and Softdog red light on, connect Softdog USB cable to the computer. During the procedure, the Softdog red light keeps on (Note: do not connect FVDI to the car)
3). Till the above 2 steps work well, connect FVDI to the car.
Step 6: Connect FVDI to the computer, and computer found new hardware.

Step 7: Browse folder “CDM20814” to setup driver into it.

Step 8: Finish the software for USB Serial Converter

Step 9: another window pops up “Found new hardware”, repeat the last steps and finish the software for USB Serial Port.

Step 10: Open Device Manage-USB Serial Port(COM4) – right click “Properies” – Driver- the Driver version must be 2.8.14.0.
Then find out “USB Serial Converter”, right click “properties” – Driver-the Driver version must be 2.8.14.0.


Step 11: Open “FWDownloader” and check if it is available with newest version.


Step 12: Open “Abrites Quick Start”, Click Logo “Mercedes Benz” , one window pops up saying ” Connecting to server…..OK”, which means the computer is network connected. Click “Ok”, then it displays “Days remain: 361” which means FVDI is activated for 361 days, click “Close”.
Note: After FVDI is activated by FLYOBD Company, it is okay to use it without network connection. If the network disconnect, you get message “Connecting to server……Failed”, it is normal, ignore it. Until the authorized days expire, connect the network to active again.

Step 13: Choose “OBDII cable”

Step 14: Select Vehicle information to scan.

FVDI2 Software Installation Guide:
Insert FVDI2 CD and open software V1.7

Select language English and click [OK]

Click Next and Install


Installing, wait for a while…

At the end of the installation, it will pop out the interface of selecting setup language, click [OK] to continue

Then setup FVDI2 J2534 Driver, click [Next] and [install] to setup


Setup FTDI CDM Driver, click [Extract]

Click [Next]

Select [I accept this agreement] and click [Next]
Successfully setup the driver, click on [Finish]

Completing FVDI2 V1.7 software setup, click on [Finish]

- US$29.99 / piece
- US$16.99 / piece
- US$49.99 / piece
- US$185.00 / piece
- US$15.00 / piece
- US$35.00 / piece
- US$39.99 / piece
- US$2,999.00 / piece
- US$19.99 / piece
- US$59.99 / piece
- US$44.99 / piece
- US$64.99 / piece